水系的處理我們在前面整體大環境的處理過程中已經簡單的填了藍色。這樣的效果實在是差強人意,所以我們要對其的細節做更多更細致的處理。
一、選擇“水系”層添加內陰影的圖層樣式。具體參數和結果如圖01~圖03所示。
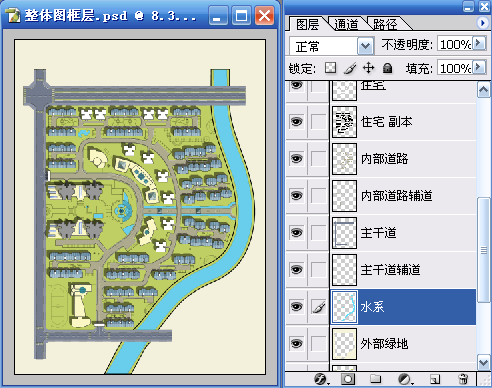
圖 01

圖 02
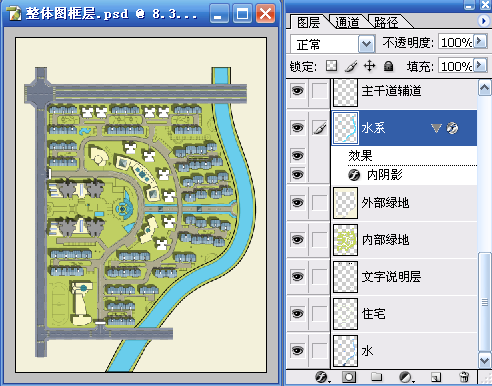
圖 03
二、對“水系”層使用減淡工具(O)和加深工具(O)將水系的高光和暗部輕輕的涂抹出來。具體參數和結果如圖04所示。
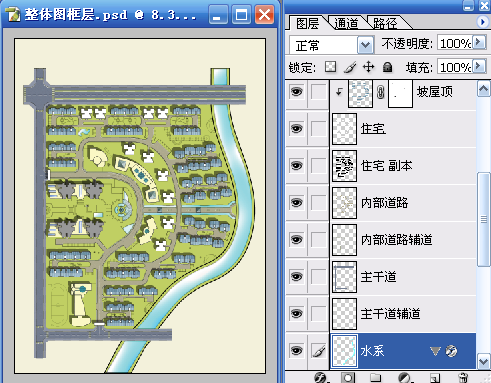
圖 04
三、明暗關系涂抹出來后質感還不夠,我們找一張如下圖的“星光”素材來增加水系的質感。將“星光”素材移動到“水系”層上命名為“星光”層,在有選區的狀態下使用移動工具對其復制,使其覆蓋滿“水系”的部分,然后向下編組(Ctrl+G)并將“星光”層的不透明度降至50%。具體參數和結果如圖05~圖08所示。

圖 05
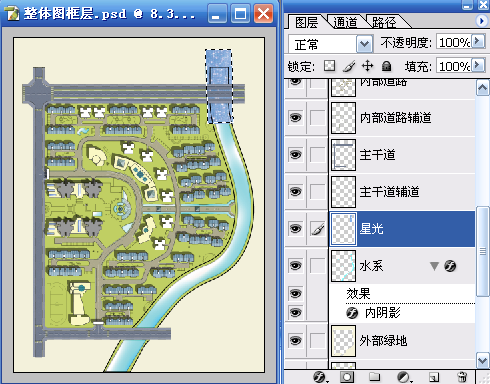
圖 06
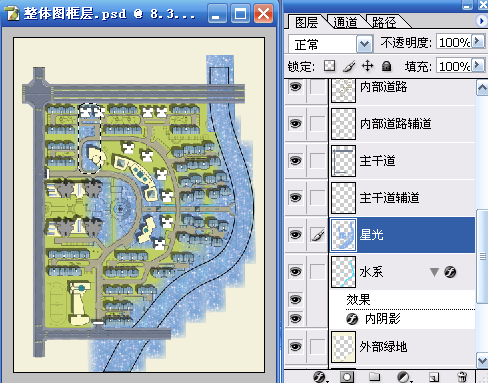
圖 07
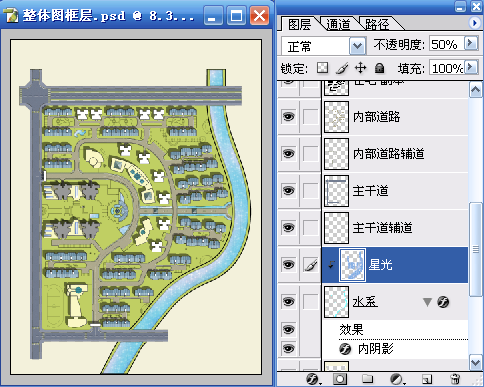
圖 08
四、通過“圖層”——“新調整圖層”——“色階”命令和“圖層”——“新調整圖層”——“色相\飽和度”命令給“水系”層添加“色階”和“色相\飽和度”的調整層并向下編組(Ctrl+G),對“水系”的效果做更細致的調整。具體參數和結果如圖09~圖10所示。
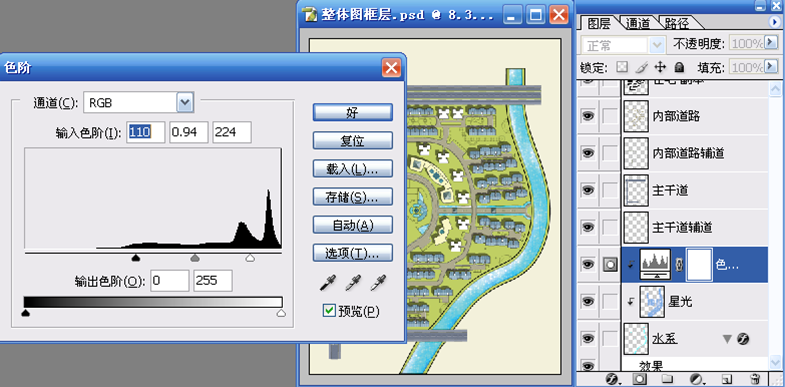
圖 09

圖 10
五、我們在圖紙上看到中央水景的部分還有噴泉的部分,我們使用噴泉的素材將畫面豐富起來,使用移動工具(V)對其復制和位置的調整,再使用自由變換工具(Ctrl+T)對素材的大小進行縮放。具體參數和結果如圖11~圖14所示。
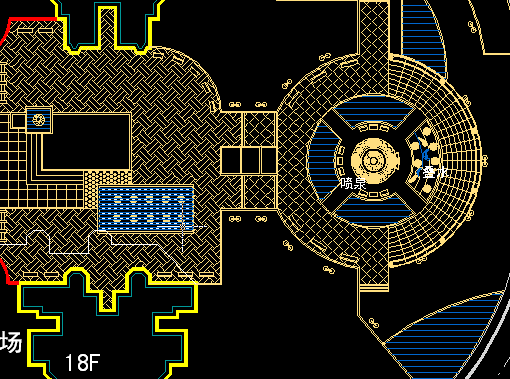
圖 11
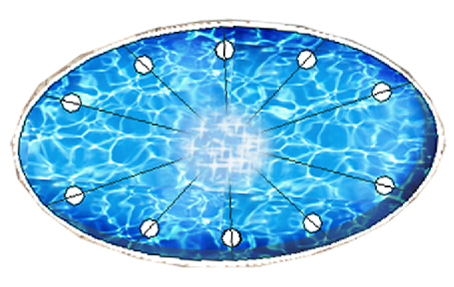
圖 12
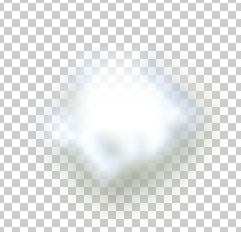
圖 13
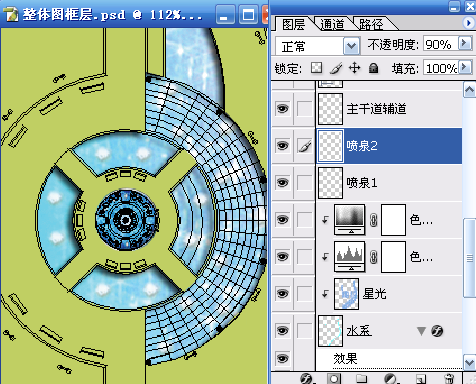
圖 14
安徽新華電腦學校專業職業規劃師為你提供更多幫助【在線咨詢】


 熱門精品專業
熱門精品專業

