一般室內的照片,由于燈光的影響會有較大的偏色。如果光線不足的話人物會有一點失真。處理的時候最好把人物和背景分開來處理。背景部分稍微淡化處理,人物部分可以根據自己的喜好調成不同的色調。
原圖
 |
| 最終效果 |
 |
| 1、打開原圖素材,新建一個圖層,填充顏色:#33B2D3,圖層混合模式改為“柔光”,圖層不透明度改為:80%,效果如下圖。 |
 <圖1> |
| 2、創建曲線調整圖層,參數設置如圖2-4,效果如圖5。 |
 <圖2> |
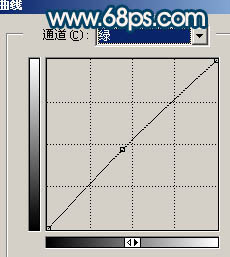 <圖3> |
 <圖4> |
 <圖5> |
| 3、創建通道混合器調整圖層,對綠色進行調整,參數設置如圖6,效果如圖7。 |
 <圖6> |
 <圖7> |
| 4、創建可選顏色調整圖層,參數設置如圖8,效果如圖9。 |
 <圖8> |
 <圖9> |
[page]
| 5、創建漸變映射調整圖層,顏色設置為黑白,確定后把圖層不透明度改為:50%,用黑色畫筆把人物部分擦出來,效果如下圖。 |
 <圖10> |
| 6、新建一個圖層,按Ctrl + Alt + Shift + E 蓋印圖層,用鋼筆工具把人物部分摳出來,復制到新的圖層,然后對蓋印圖層執行:濾鏡 > 模糊 > 高斯模糊,數值為15,確定后按Ctrl + M 調成自己喜歡的顏色,大致效果如下圖。 |
 <圖11> |
| 7、回到摳出的人物圖層,按Ctrl + M 調整曲線,參數設置如圖12,13,效果如圖14。 |
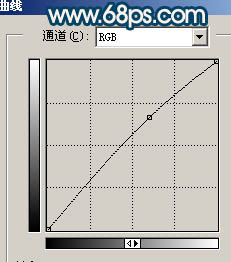 <圖12> |
 <圖13> |
 <圖14> |
| 8、新建一個圖層,蓋印圖層,簡單的給人物磨下皮,效果如下圖。 |
 <圖15> |
| 9、新建一個圖層,蓋印圖層,圖層混合模式改為“濾色”,圖層不透明度改為:20%,效果如下圖。 |
 <圖16> |
| 10、創建亮度/對比度調整圖層,參數設置如圖17,效果如圖18。 |
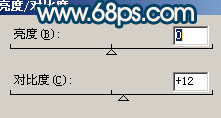 <圖17> |
 <圖18> |
| 11、創建可選顏色調整圖層,對紅色進行調整,參數設置如圖19,效果如圖20。 |
 <圖19> |
 <圖20> |
| 12、創建曲線調整圖層,對藍色進行調整,參數設置如圖21,確定后再創建色彩平衡調整圖層,稍微調紅一點,效果如圖22。 |
 <圖21> |
 <圖22> |
| 13、最后整體調整下細節和顏色,完成最終效果。 |
 <圖23> |
安徽新華電腦學校專業職業規劃師為你提供更多幫助【在線咨詢】


 熱門精品專業
熱門精品專業

